«Клавиатура Приток-А»
Ссылка для установки
Клавиатура Приток-А |
Назначение
Мобильное приложение «Клавиатура Приток-A» (далее – приложение) предназначено для работы с модулем связи для подключения беспроводных клавиатур ВC-02 (далее – модуль), подключенным к охранному прибору Приток-А-КОП. Приложение позволяет через Bluetooth-соединение контролировать состояние зон/шлейфов прибора серии Приток-А-КОП и управлять ими.
Приложение устанавливается на смартфоны и планшетные компьютеры, работающие на базе ОС Android (далее – Android-устройство).
Схема взаимодействия и принцип работы
Для работы приложения «Клавиатура Приток-А» необходимо, чтобы Android-устройство находилось в зоне действия Bluetooth-соединения с модулем, подключенным через шину расширения к прибору Приток-А-КОП (далее – КОП). В параметрах конфигурации прибора модуль ВС-02 описывается как стандартная клавиатура.

Рисунок 1 – Схема взаимодействия
Приложение готов к работе после соединения по Bluetooth с модулем. Все управляющие команды от приложения на Android-устройстве по Bluetooth-соединению транслируются в шину расширения (далее - ШР). Информация о состоянии шлейфов сигнализации (далее - ШС) прибора, имеющаяся в ШР, передается в программу для отображения. Таким образом, приложение позволяет использовать Android-устройство как аналог Клавиатуры ППКОП (М4) ЛИПГ.468631.002.
При запуске приложения Android-устройство пытается восстановить последнее подключение к модулю. В том случае, если подключение не удалось, Приложение будет периодически повторять попытки подключения. Приложение также позволяет переподключиться к другому модулю, находящемуся в зоне работы Android- устройства. В случае потери связи, выхода из зоны покрытия, приложение будет пытаться автоматически восстановить связь и при входе в зону покрытия соединение автоматически восстановится.
Основные возможности приложения:
индикация текущего подключения к модулю;
выбор модуля, находящегося в зоне действия для подключения;
изменение номера группы программной клавиатуры;
отображение состояния текущих шлейфов в зависимости от группы;
индикация тревог;
выполнение команд «Поставить под охрану» и «Снять с охраны» для одного или группы шлейфов;
звуковая индикация состояний «подключено», «отключено», «тревога», «взятие после выхода».
Технические требования
Минимальный состав технических средств, необходимый для работы приложения:
Планшетный компьютер или смартфон на базе ОС Android (не ниже версии 2.3);
Наличие в составе планшетного компьютера или смартфона Bluetooth-устройства.
Установка
Используется стандартная процедура установки Android-приложения. При поиске приложения использовать в магазине приложений ключевое слово «Приток-А».
Запуск
Запуск приложения производится стандартными способами, детально описанными в руководстве пользователя ОС Android.
Порядок работы
Установка соединения
При первом запуске приложения необходимо зайти в меню (рис. 2), выбрать пункт «Поиск устройств» и дождаться появления списка устройств, которые находятся в зоне покрытия Bluetooth (рис. 3).
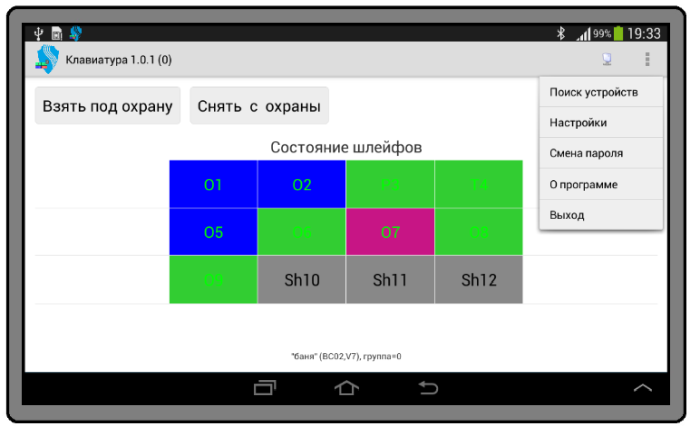
Рисунок 2
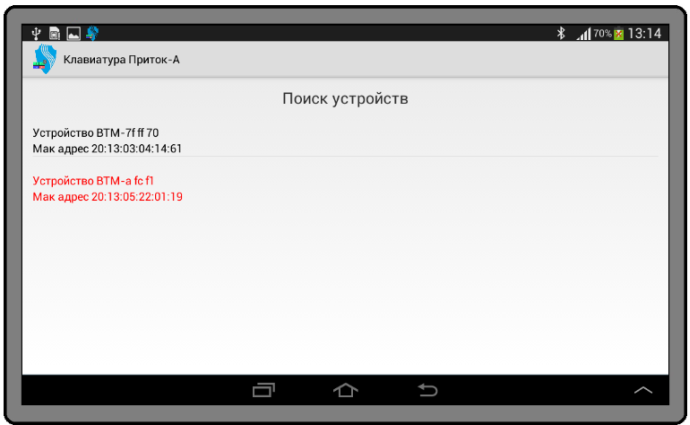
Рисунок 3
Этот список состоит из двух строк на каждое устройство. В первой строке указывается имя Bluetooth-модуля, во второй строке отображается Мак-адрес этого модуля. Эти строки могут быть красного или черного цвета. Строка красного цвета означает, что для этого модуля подключаемое Android-устройство не знает пароль подключения к Bluetooth-модую (PIN-код) и поэтому при выборе этого устройства потребуется ввести пароль. PIN-код прописан на шильдике платы модуля в последней строке (см. рис. 4).
Строка с черным цветом списка доступных устройств означает, что к этому Bluetooth-устройству Android-устройство уже подключалось и ввода пароля не потребуется.
Формат отображения строк списка доступных устройств: BTM-xx xx xx где xx xx xx – это трехбайтовый уникальный идентификатор в шестнадцатеричным виде (Mac-адрес). Необходимо убедиться, что отображаемый программой Mac-адрес совпадает с написанным на шильдике платы модуля (рис. 4).
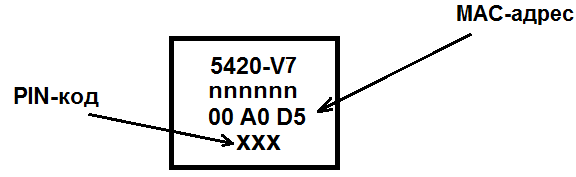
Рисунок 4. Шильдик на плате модуля
Из списка выберите Bluetooth-модуль BC-02, к которому необходимо подключиться. При этом открывается окно диалога ввода пароля подключения (PIN-код). Необходимо его ввести, подтвердить и дождаться подключения устройства к модулю.
Предупреждение
При вводе PIN-кода не нужно вводить впереди стоящие нули.
При успешно выполненной установке связи с модулем приложение воспроизведет звук подключения, а также иконка отсутствия связи сменится иконкой подключения.
Индикация состояния подключения
Для получения информации о состоянии связи между модулем и подключенными к нему устройствами нажмите на иконку подключения в правом верхнем углу. В результате появится окно с информацией о соединении (рис. 5, 6).
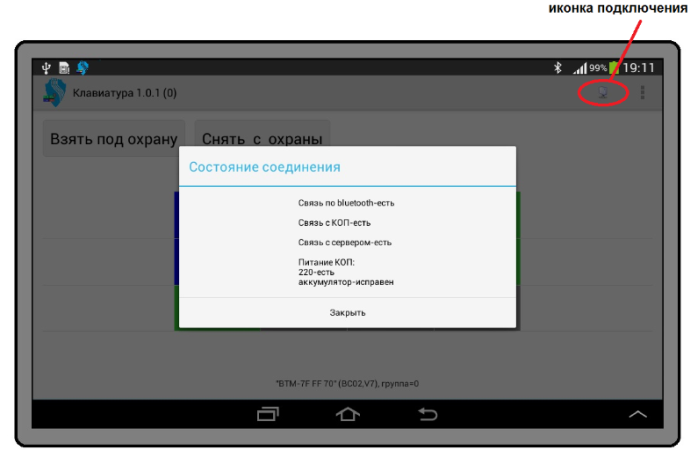
Рисунок 5
При этом, информация будет отображаться в черном цвете шрифта в том случае, если связь установлена, и в красном цвете, если имеются проблемы с соединением.
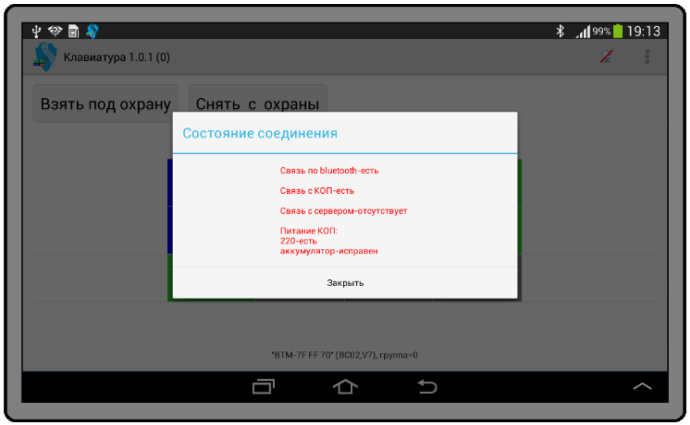
Рисунок 6
Смена пароля
При первом запуске приложения необходимо сменить PIN-код, установленный предприятием-изготовителем (см. рис. 4). Для этого выберите в меню приложения пункт «Cмена пароля». Появится окно диалога смены пароля (рис. 7).
Предупреждение
Перед сменой PIN-кода необходимо убедиться, что перемычка XS1 на плате модуля ВС-02 снята (см. Руководство по эксплуатации Модуль связи для подключения беспроводных клавиатур для Приток-А-КОП ВС-02 ЛИПГ.465410.027РЭ).

Рисунок 7
После заполнения всех полей, нажмите кнопку «Сменить». В том случае, если операция была завершена успешно, в главном окне появится надпись «Пароль сменен». После этого Android-устройство потеряет соединение из-за смены пароля. В случае, когда все было сделано правильно, Android-устройство подключится к модулю, и далее будет подключаться автоматически при попадании в зону видимости.
Если новый пароль (PIN-код) будет утерян, необходимо восстановить PIN-код, установленный заводом-изготовителем (указан на шильдике платы модуля). Для этого необходимо выключить питание ВС-02, установить перемычку XS1, включить питание и повторить пункт настоящего руководства «Установка соединения».
Предупреждение
Эксплуатация модуля с установленной перемычкой либо с «заводским» паролем (PIN-кодом) НЕ ДОПУСКАЕТСЯ.
Описание главного окна приложения
При запуске приложения на экране появляется рабочее поле, на котором после подключения к модулю отображены состояния шлейфов охранного прибора (рис. 8). Синим цветом отображаются шлейфа, находящиеся в состоянии «снят», зеленым – находящиеся в состоянии «взят», красным – в состоянии «тревога», желтым – в состоянии «неисправность». Серые прямоугольники с надписью «Sh» означают шлейфы, которые не используются в текущей конфигурации.
Внутри каждого активного прямоугольника имеется символ, который индицирует его тип. Символ «O» – это охранный шлейф, «P» – пожарный шлейф, «T» – тревожный шлейф. После символа следует порядковый номер шлейфа для выбранной группы. Цвет символа и номера шлейфа зависит от текущего состояния шлейфа, если он в активном состоянии (не в норме) цвет красный, если в норме, то цвет зеленый.
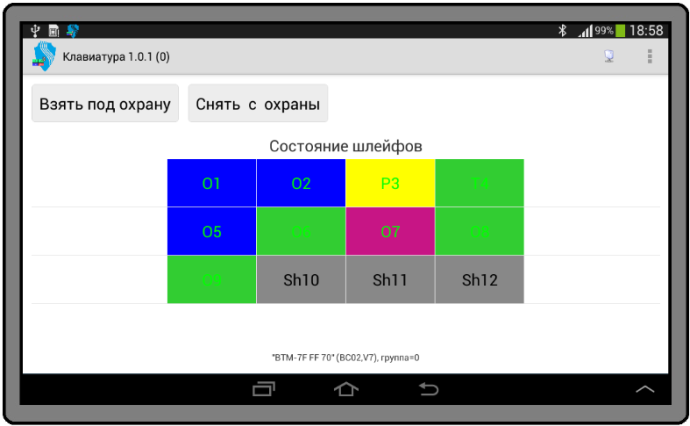
Рисунок 8
В нижней части основного экрана приложения имеется строчка с информацией следующего формата: ”xxxx”(BC02,Vx), группа=x
где:
”xxxx” - имя устройства, к которому подключен модуль ВС-02;
Vx - версия программного обеспечения устройства, к которому подключен модуль;
x - номер группы шлейфов, которые отображаются в главном окне приложения.
Порядок работы с шлейфами сигнализации
С шлейфами можно осуществлять операции поставновки или снятия с охраны. Для этого выберите нужные шлейфы посредством касания их в главном окне приложения, при этом надпись внутри увеличится (рис. 9).
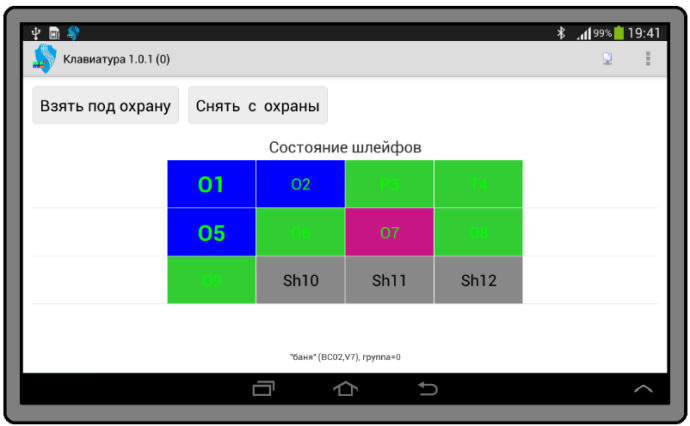
Рисунок 9
Затем нажмите кнопку «Взять под охрану» или «Снять с охраны» в зависимости от требуемой операции и в появившемся окне диалога внесите код идентификации ответственного лица для совершения операции (рис. 10). Если все будет выполнено успешно, результат операции будет виден в изменении рабочего поля шлейфов в главном окне приложения.
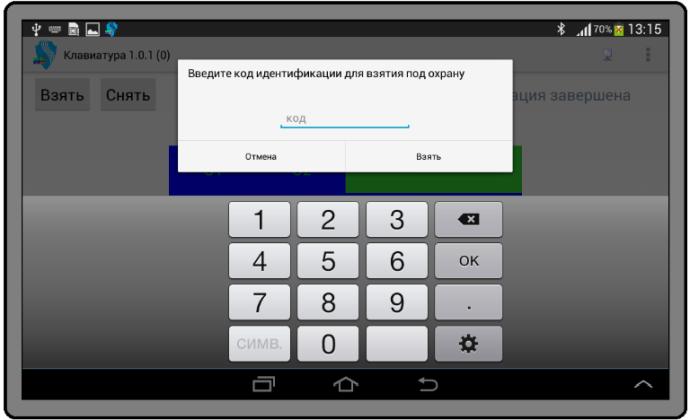
Рисунок 10
Настройка приложения
Выберите в меню приложения пункт «Настройки».
Из появившихся настроек (рис. 11) для изменения доступен пункт «Группа». По умолчанию номер группы шлейфов имеет значение 0. Для разных пользователей одного модуля BC-02 могут назначаться разные группы шлейфов. В большинстве случаев группа одна и равна ”0““.
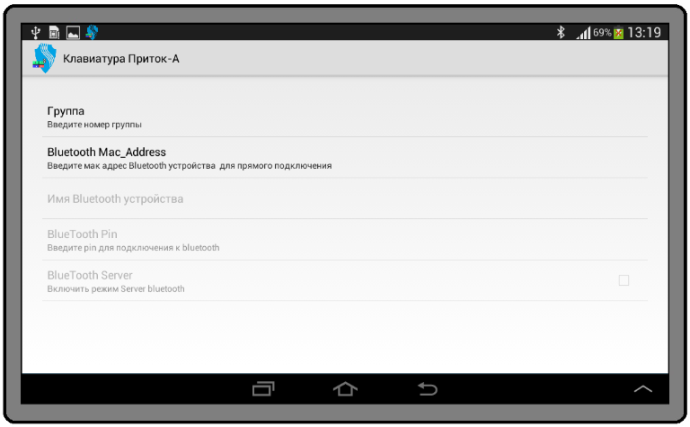
Рисунок 11
Если в пункт «Группа» ввести значение ”255” (специальная группа), на основном окне приложения будет отображено состояние всех шлейфов имеющихся в системе.
Еще один пункт меню «Bluetooth Mac_Address» позволяет указать программе мак-адрес Bluetooth-устройства, к которому надо подключиться. Этот пункт не рекомендуется использовать, для подключения к устройству рекомендуется использовать пункт меню «Поиск устройств».
Остальные пункты в настройках приложения неактивны.
Назначение пользовательского имени модуля
В программе имеется возможность назначать пользовательские имена применяемым модулям. Для этого в меню приложения выберите пункт «Поиск устройств» и выберите необходимое устройство длительным касанием. После этого появится окно диалога смены имени (рис. 12). Введите пользовательское имя модуля, нажмите «Ввод».

Рисунок 12
Подсказка
Пользователь задает новое наименование модуля «Баня». Теперь в окне диалога ”Поиск устройств” этот модуль будет называться баня, а в скобочках будет прописано его настоящее имя (имя, изначально запрограммированное в устройстве (рис. 13)).
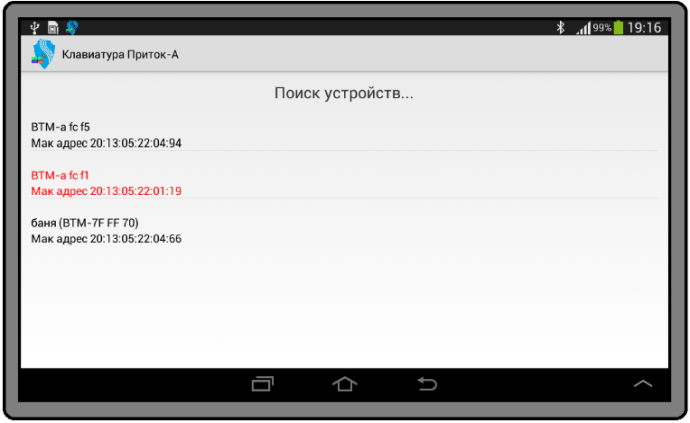
Рисунок 13
Заданное пользователем наименование модуля также будет отображаться и на главном экране приложения в нижней строке (рис. 14).
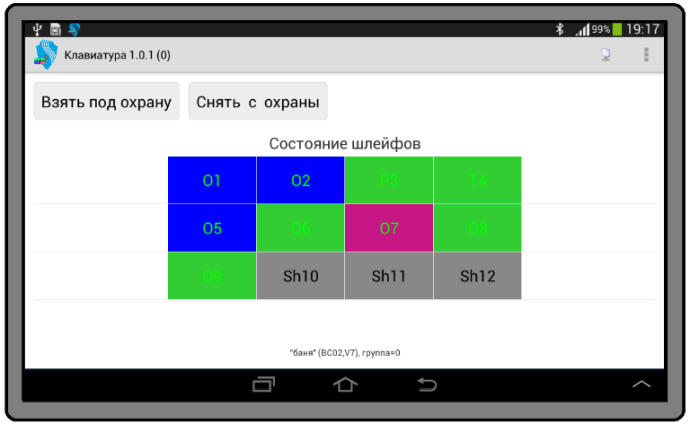
Рисунок 14
Если же в окне диалога смены имени нажать кнопку «Удалить», то ранее назначенное пользователем будет удалено, и устройство будет отображаться на главном экране c настоящим именем, которое изначально было запрограммировано в устройстве.
Звуковое сопровождение
При запуске приложение при установке связи со смартфоном издает два прерывистых звука, при установке связи с планшетным компьютером – один прерывистый звук.
При подключении к модулю и получении от него правильных данных Приложение воспроизводит звук подключения (это удобно когда Приложение работает в фоновом режиме). При потере соединения Приложение издает звук потери соединения. При взятии под охрану шлейфа с тактикой «взятие после выхода» прибор воспроизводит прерывистые звуки в сопровождении мигающей красной строчки на главном окне приложения «Взятие после выхода». При возникновении тревоги формируется сигнал тревоги, который можно отключить системной клавишей возврата Android-устройства.
Выход из приложения
Для выхода из приложения необходимо в меню выбрать пункт «Выход». Системная кнопка «Возврат» не позволяет выйти из приложения. Приложение может работать в фоновом режиме, при этом в строке уведомлений отображается значок приложения.
Для возврата из фонового режима работы нажмите иконку приложения в уведомлениях.
Обновление приложения
Обновление приложения осуществляется стандартным способом через магазин приложений.