1 Работа с оборудованием
1.1 Описание интерфейса раздела
Схематично интерфейс раздела «Оборудование» можно представить в следующем виде:
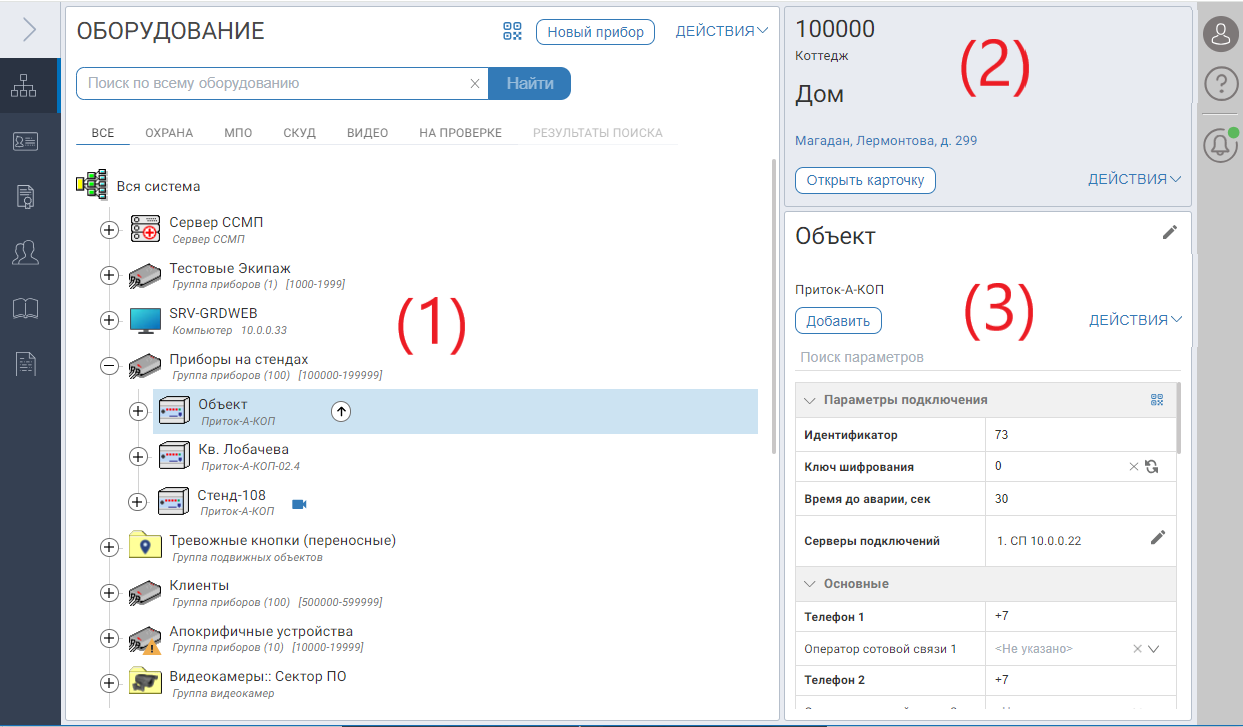
Раздел «Оборудование»
1-я область - список/дерево оборудования системы.
2-я область - панель информации по карточке выбранного устройства.
3-я область - панель с параметрами выбранного устройства.
Список оборудования визуально разделен на несколько вкладок. В каждой вкладке выводится дерево либо список в соответствии с определенными критериями (см. таблицу).
Активная вкладка подсвечивается снизу синей полосой. Для вкладок со списком устройств количество отображается в скобках после ее названия.
Вкладка |
Критерий выборки |
|---|---|
ВСЕ |
Дерево оборудования со всеми устройствами системы |
ОХРАНА |
Дерево оборудования с устройствами, относящимися к охране стационарных объектов |
МПО |
Дерево оборудования с устройствами подсистемы мониторинга и охраны подвижных объектов |
СКУД |
Дерево оборудования с устройствами подсистемы контроля и управления доступом |
ВИДЕО |
Дерево оборудования с устройствами, относящимися к видеонаблюдению |
НА ПРОВЕРКЕ |
Приборы с режимом «ПРОВЕРКА» |
ОТКЛЮЧЕННЫЕ |
Только отключенные стационарные приборы и подвижные устройства |
РЕЗУЛЬТАТЫ ПОИСКА |
Список устройств по результатам выполненного пользователем поиска |
1.2 Печать списка устройств
Чтобы распечатать список устройств определенной вкладки:
Нажмите «Действия» в правом верхнем углу страницы.
Выполните пункт «Печатать…».
Сервер подготовит данные и передаст в браузер файл со списком устройств.
Список устройств (карточек по устройствам) в подготовленном файле может отличаться от того списка, который отображается на экране. В файл попадёт актуальная информация из базы данных на момент формирования файла.
1.3 Регистрация прибора-кандидата
Чтобы зарегистрировать в системе прибор, подключенный на пульт в режиме кандидата, выполните следующие действия:
Перейдите в раздел «Оборудование» и нажмите кнопку «Кандидаты».
Примечание
В бейдже кнопки «Кандидаты» отображается количество приборов-кандидатов, подключенных в текущий момент времени на пульт охраны.
В появившемся окне выберите нужный прибор из списка и нажмите на кнопку «Следующий шаг».
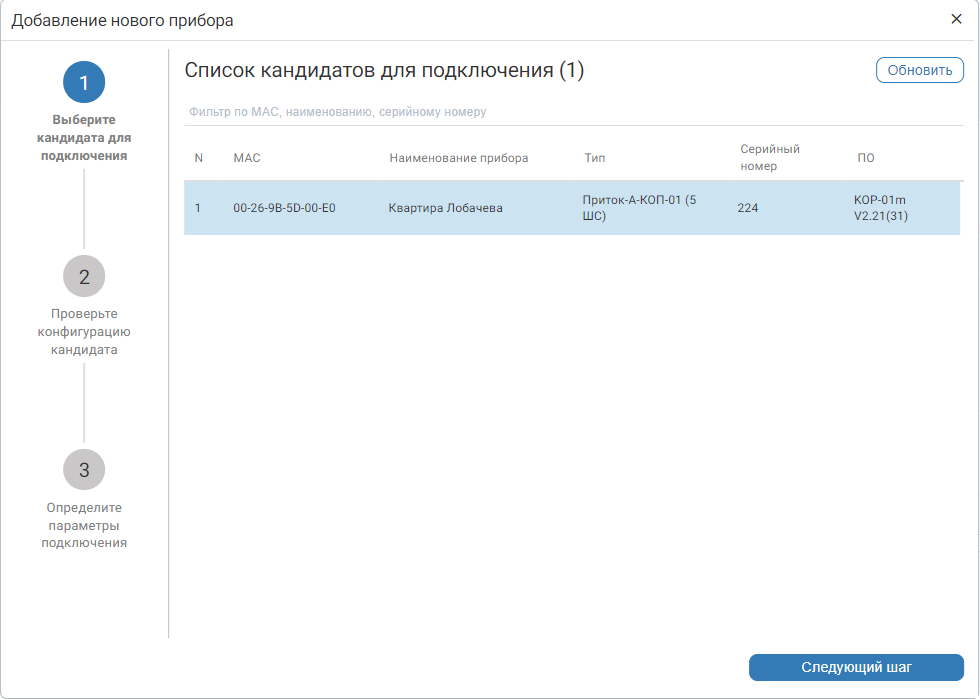
Список приборов-кандидатов
На данном этапе система автоматически запросит конфигурацию из прибора для отображения. Дождитесь загрузки конфигурации, проверьте её и нажмите «Следующий шаг».
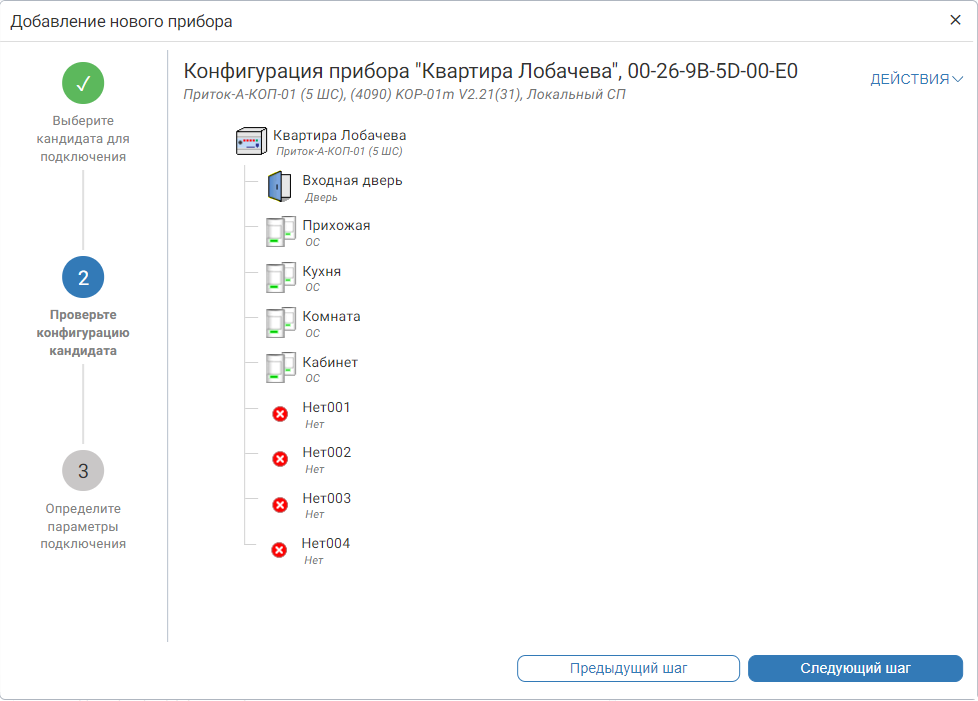
Проверка конфигурации прибора
В том случае, если на данном этапе система не сможет разобрать полученную с прибора конфигурацию, нажмите кнопку «Действия» и выполните пункт «Сохранить файл конфигурации». Передайте файл конфигурации разработчикам системы для анализа.
Выберите нужную группу приборов из предложенных и нажмите «Далее».
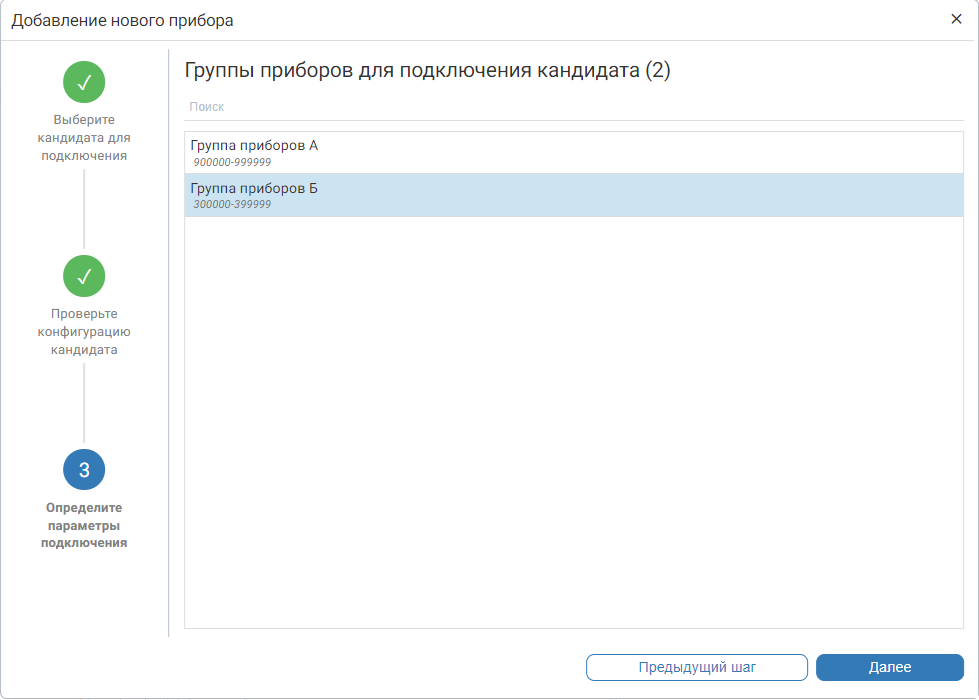
Выбор группы для добавления
Определите дополнительные параметры, которые будут автоматически переданы прибору после добавления в систему.
Примечание
Данный шаг доступен для приборов серии Приток-А-КОП с версией прошивки 1.21(52) и выше.
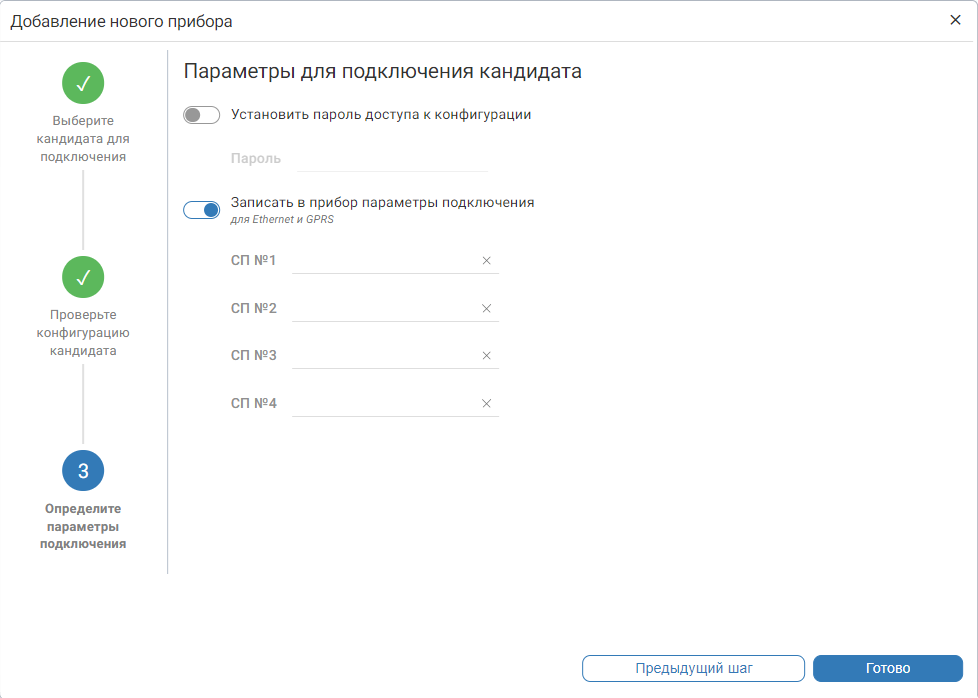
Установка дополнительных параметров
Нажмите кнопку «Готово» для добавления прибора в систему.
При добавлении прибора будет назначен [1] идентификатор и ключ шифрования. После этого, система автоматически передаст идентификатор, ключ шифрования и дополнительные параметры в прибор и загрузит «таблицу направлений» серверов подключений, для указанной группы приборов.
1.4 Формирование QR-кода с параметрами подключения
QR-код с параметрами подключения предназначен для автоматизации ввода (путём сканирования QR-кода) параметров подключения к ПЦН таких как идентификатор, ключ шифрования, список IP-адресов/DNS-имён серверов подключений и их портов.
QR-код может быть использован при настройке охранного прибора в мобильном приложении «Унипрог Приток-А» и в других приложениях Приток-А.
Сформированный в веб-интерфейсе QR-код, а также его текстовое содержимое, можно скопировать в буфер обмена либо сохранить в файл.
QR-код с параметрами подключения может быть передан сотруднику монтажной организации (технику) для настройки охранного прибора.
1.4.1 Виды QR-кода
Веб-интерфейс предоставляет возможность сформировать QR-код двух видов:
QR-код прибора (чёрного цвета);
QR-код пульта (синего цвета).
QR-код прибора предназначен для настройки конкретного устройства. Он содержит тот идентификатор, ключ шифрования и список серверов подключений, которые указаны для конкретного устройства в системе (охранного прибора или мобильного приложения).
QR-код пульта содержит список всех серверов подключений ПЦН (для подключения разного типа оборудования) и не содержит идентификатора и ключа шифрования.
Предупреждение
Обязательным условием для формирования QR-кода является наличие заполненных параметров «Внешний адрес для подключения» и «Внешний порт для подключения» для портов серверов подключений, описанных в системе.
1.4.2 Формирование QR-кода прибора
Чтобы сформировать QR-код прибора:
Выберите нужное устройство в дереве устройств или в результатах поиска.
Нажмите на кнопку «Действия» и выполните пункт «QR-код подключения». Либо нажмите на кнопку с изображением QR-кода в списке параметров устройства напротив названия группы параметров «Параметры подключения».
В том случае, если параметры подключения для устройства заполнены верно, на экран будет выведено окно с QR-кодом. Иначе приложение сообщит причину, по которой не удалось сформировать QR-код.
1.4.3 Формирование QR-код пульта
Чтобы сформировать QR-код пульта:
Перейдите в раздел «Оборудование».
Нажмите на кнопку «QR-код пульта» с изображением QR-кода в верхней части интерфейса (слева от кнопки «Кандидаты»).
В том случае, если параметры подключения для пульта (всей системы) заполнены верно, на экран будет выведено окно с QR-кодом. Иначе приложение сообщит причину, по которой не удалось сформировать QR-код.
1.5 Назначение сценария устройству
Перед тем, как назначать сценарий устройству, необходимо добавить сценарий в систему. Это можно сделать в справочнике «Сценарии» раздела «Справочники». Подробнее по работе со сценариями системы см. Работа со сценариями системы.
Убедитесь, что текущему пользователю разрешено назначать сценарий. Администратор системы должен определить право «Назначать устройству сценарий» для нужных пользователей из панели администратора (см. 4.2 Пользователи).
Чтобы назначить сценарий устройству:
1. Выберите устройство в дереве конфигурации. 1. В списке параметров устройства перейдите к группе параметров «Взаимосвязи». 3. Выберите нужный сценарий в выпадающем списке параметра «Сценарий».
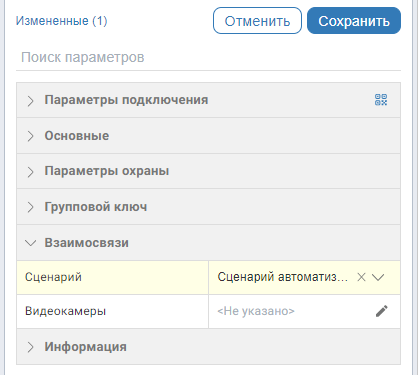
Выбор сценария для устройства
Нажмите на кнопку «Сохранить» над списком параметров.
1.6 Связывание видеокамеры с устройством
Перед тем, как связать одну или несколько видеокамер с устройством, необходимо описать в дереве конфигурации эти видеокамеры. Видеокамеры могут быть добавлены к узлу «Вся система», к узлу «Группа видеокамер» либо к соответствующему видеосерверу.
Убедитесь, что текущему пользователю разрешено связывать видеокамеры с устройствами. Администратор системы должен определить право «Назначать устройству видеокамеры» для нужных пользователей из панели администратора (см. 4.2 Пользователи).
Чтобы связать видеокамеры с устройством:
1. Выберите устройство в дереве конфигурации. 1. В списке параметров устройства перейдите к группе параметров «Взаимосвязи». 3. Нажмите иконку с изображением карандаша в параметре «Видеокамеры». 4. В открывшемся списке «Редактирование параметра «Видеокамеры»» установите галочки напротив нужных видеокамер. Список и количество выбранных видеокамер отображается внизу списка.
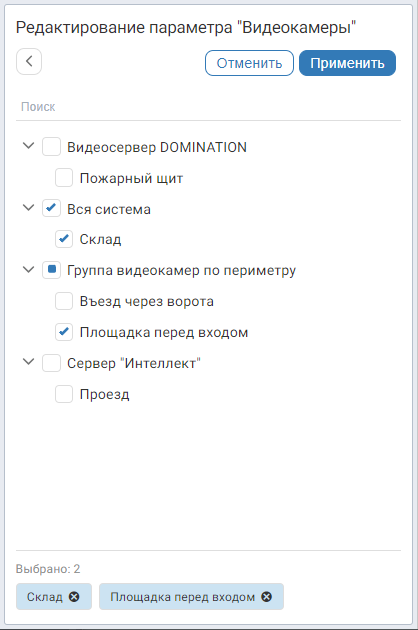
Выбор видеокамер для устройства
Подтвердите связывание, нажав на кнопку «Применить».
Нажмите на кнопку «Сохранить» над списком параметров устройства.
1.7 Перенос информации по прибору
Данный механизм позволяет перенести информацию по охраняемому объекту из карточек одного прибора (далее - источника) в карточки другого прибора (далее - получателя).
При переносе информации выполняются следующие действия:
очистка карточек (источника и/или получателя);
копирование карточек (из карточек источника в карточки получателя);
изменение типов ШС и выходов (у получателя, если это возможно);
переименование ШС и выходов (у получателя).
1.7.1 Порядок переноса
Для начала необходимо выбрать источник. Это можно сделать из раздела «Оборудование» или раздела «Карточки» - выбрав прибор в дереве устройств или карточку прибора в списке карточек. После того, как источник определен, необходимо выполнить пункт меню «Перенести…» кнопки «Действия».
На экране появится окно «Перенос информации по объекту». В появившемся окне необходимо определить получателя. Поиск получателя производится по пультовому номеру (номеру карточки) или по фрагменту наименования.

Окно «Перенос информации по объекту»
После того, как источник и получатель определены, система автоматически проставит соответствие карточек для переноса - нарисует графические стрелки от источника к получателю (далее - связи).
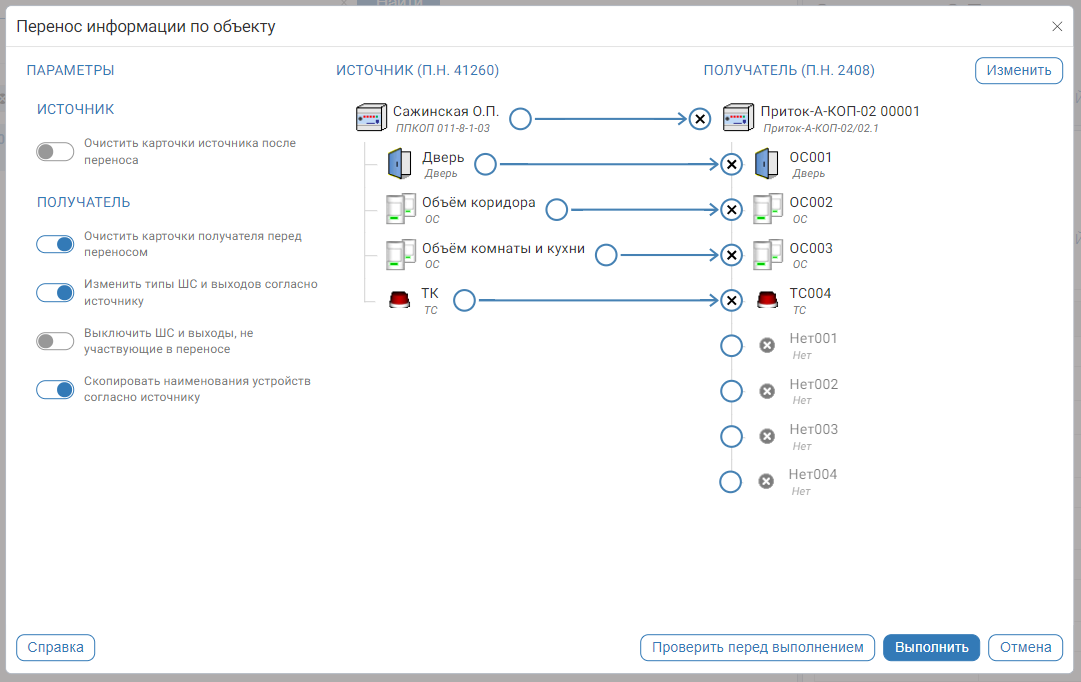
Настройка связей
Пользователь может самостоятельно изменить связи - удалить ненужные и добавить нужные. Чтобы удалить связь, нужно нажать на крестик в кружочке напротив нужного узла дерева у получателя. Чтобы добавить связь, нужно зажать левую клавишу мыши и потянуть линию из кружочка источника в кружочек получателя.
По умолчанию связи имеют синий цвет. На связи красного цвета нужно обратить внимание.
Предупреждение
Перенос информации из карточек источника в карточки получателя осуществляется только по списку установленных связей и с учётом указанных параметров (см. 1.7.2 Параметры).
Перед выполнением переноса информации доступна возможность выполнить проверку (см. 1.7.3 Предварительная проверка).
После выполнения переноса информации приложение автоматически перейдет на получателя в соответствующем разделе.
1.7.2 Параметры
Для источника
- Очистить карточки источника после переноса
Определяет будут ли очищены карточки источника (все карточки) после выполнения переноса информации.
Для получателя
- Очистить карточки получателя перед переносом
Определяет будут ли очищены карточки получателя (все карточки) перед выполнением переноса информации.
- Изменить типы ШС и выходов согласно источнику
Определяет будут ли изменены типы ШС и выходов, если они не совпадают у источника и получателя.
- Выключить ШС и выходы, не участвующие в переносе
Определяет будут ли выключены (отключены) ШС и выходы получателя, которые не участвовали в переносе информации (не имеют связей).
- Скопировать наименования устройств согласно источнику
Определяет будут ли у получателя изменены наименования устройств (ШС, выходов и т.д.) после выполнения переноса информации.
1.7.3 Предварительная проверка
Перед выполнением переноса информации доступна возможность проверить, какие действия будут выполнены. Чтобы просмотреть список действий для выполнения, нажмите на кнопку «Проверить перед выполнением».
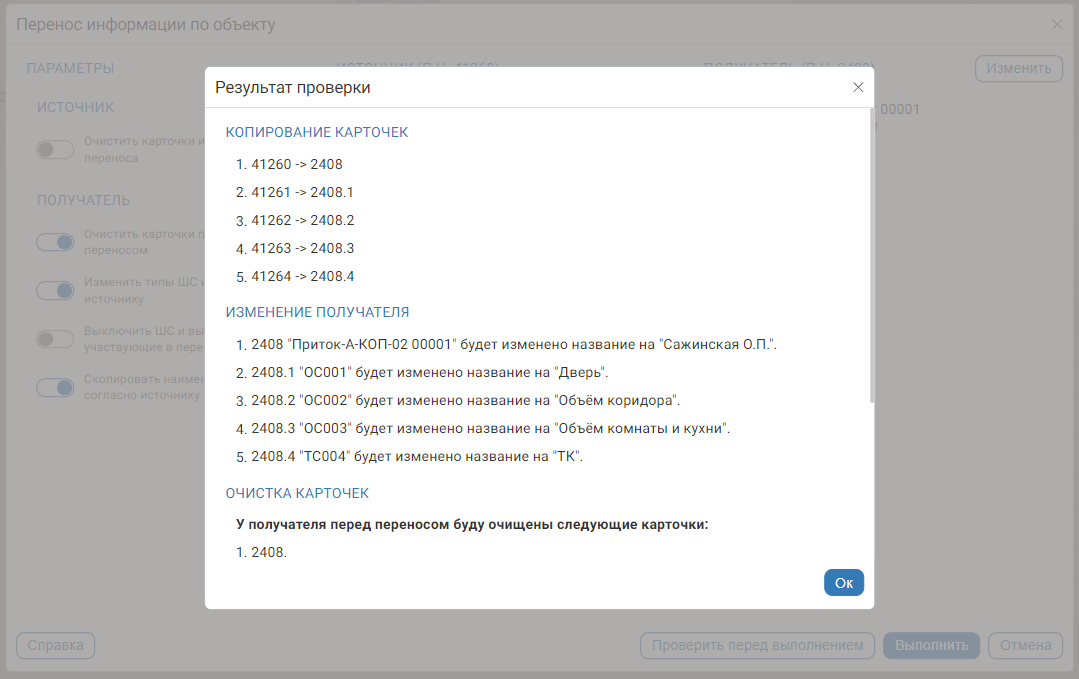
Предварительная проверка
1.7.4 Выполнение
Чтобы выполнить перенос информации:
Выберите источник.
Выполните пункт меню «Перенести…» кнопки «Действия».
В окне «Перенос информации по объекту» выберите получателя.
Проверьте и скорректируйте связи.
Определите с какими параметрами должен быть выполнен перенос (см. 1.7.2 Параметры).
Выполните предварительную проверку (см. 1.7.3 Предварительная проверка).
Нажмите на кнопку «Выполнить».
1.8 Смена типа устройства
Чтобы сменить тип устройства:
Перейдите в раздел «Оборудование».
Выберите устройство в дереве оборудования или в соответствующем списке.
На панели с параметрами устройства нажмите «Действия» и выполните пункт «Сменить тип устройства».
На панели с параметрами появится список доступных для смены типов.
Выберите новый тип из списка и нажмите «Сохранить». Тип устройства изменится.
Предупреждение
После смены типа обязательно проверьте санкции на идентификаторы ХО в карточке объекта.