1. Панель администратора
1. Назначение
Панель администратора - отдельная часть веб-интерфейса, предназначенная для администратора системы.
Панель администратора позволяет:
контролировать состояние системы;
управлять пользователями (создавать и удалять операторов, определять права на интерфейс и объекты системы);
изменять глобальные параметры;
просматривать протокол работы действий пользователей системы.
2. Как открыть
Чтобы зайти в панель администратора:
Откройте веб-браузер и наберите адрес http://x.x.x.x:8000, где х.х.х.х - IP-адрес компьютера, на котором запущен и работает «Менеджер БД», а 8000 - порт для веб-интерфейса.
Выберите вкладку «Администратор».
Введите логин и пароль для доступа к панели администратора и нажмите кнопку «Войти». Имя пользователя и пароль по умолчанию - admin.
Предупреждение
Обязательно измените пароль доступа по умолчанию к панели администратора! См. 3. Настройки доступа.
3. Настройки доступа
Параметры доступа к панели администратора хранятся в конфигурационном файле системы [1] на том компьютере, где запущен и работает «Менеджер БД». Изменить параметры доступа к панели администратора имеет возможность только сотрудник, у которого имеется доступ к конфигурационным файлам на этом компьютере и необходимые права для их редактирования.
Чтобы изменить текущие параметры доступа к панели администратора:
Откройте файл конфигурации pritoka.conf для Linux или pritok.ini для Windows на компьютере, на котором запущен и работает «Менеджер БД». .
В секции параметров DBMANAGER найдите параметр {admin}.
Измените необходимые параметры доступа - только логин, только пароль или логин и пароль вместе [2]_.
Сохраните файл конфигурации.
Перезагрузите «Менеджер БД». Параметры доступа к панели администратора будут изменены после перезагрузки.
4. Обзор разделов
Навигация между разделами интерфейса осуществляется при помощи основного меню, расположенного на панели навигации. Для каждого раздела интерфейса на панели навигации предусмотрен пункт меню с соответствующей иконкой и наименованием.
Чтобы перейти в нужный раздел, выполните соответствующий пункт меню на панели навигации.
Для каждого раздела предусмотрена своя веб-страница, на которой отображается наименование раздела, как правило поле быстрого поиска, набор вкладок, список и т.д..
4.1 Состояние системы
В разделе «Состояние системы» собраны различные показатели в виде отдельных панелей с информацией. С помощью этих показателей администратор имеет возможность оценить текущее состояние работы системы.
Разные категории показателей разделены по вкладкам. На вкладке «Все» собраны все имеющиеся показатели.
Обновление показателей происходит автоматически.
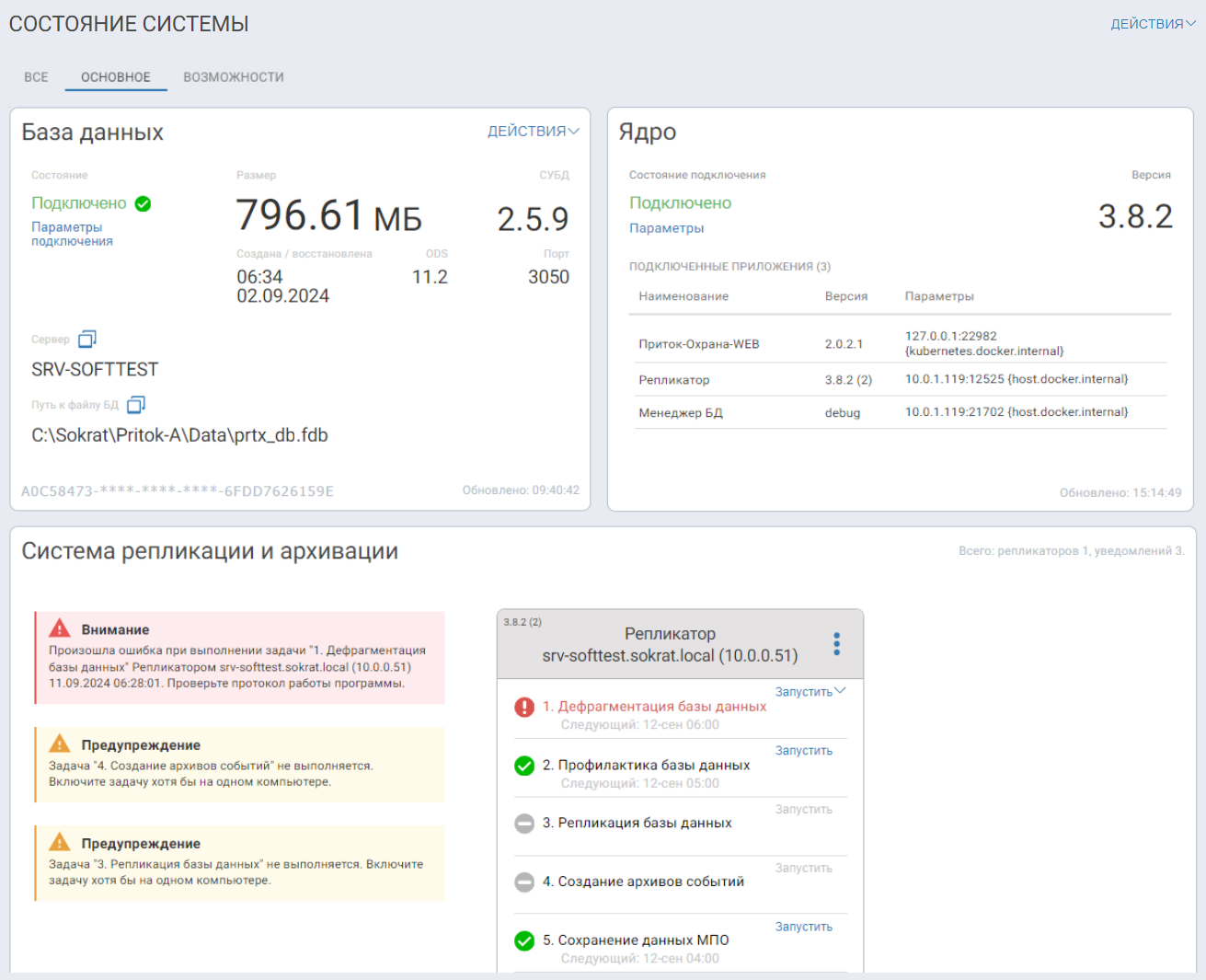
Панель администратора
4.1.1 Состояние базы данных
На панели «База данных» отображается:
состояние подключения «Менеджера БД» к рабочей базе данных;
путь расположения рабочей базы данных;
параметры подключения к базе данных (отображаются в отдельном окне по клику на соответствующую надпись);
текущий размер файла базы данных;
версия структуры файла базы данных (ODS);
версия СУБД;
GUID [2]_ базы данных.
С помощью кнопки «Действия можно выполнять определенные операции с рабочей базой данных (см. 2.3 Установка fix-пакета).
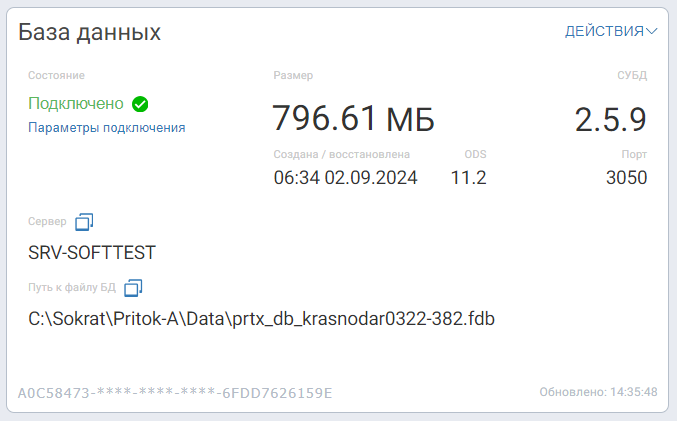
Информация о базе данных
статистически уникальный 128-битный идентификатор.
4.1.2 Состояние Ядра
На панели «Ядро» отображается:
статус подключения «Менеджера БД» к «Ядру»,
различные параметры работы «Ядра»,
список приложений.
В списке приложений, подключенных в текущий момент времени к «Ядру», указывается следующая информация:
наименования приложения;
версии;
IP-адреса и DNS-имени компьютера, на котором запущено приложение;
имени активного пользователя (по наличию).
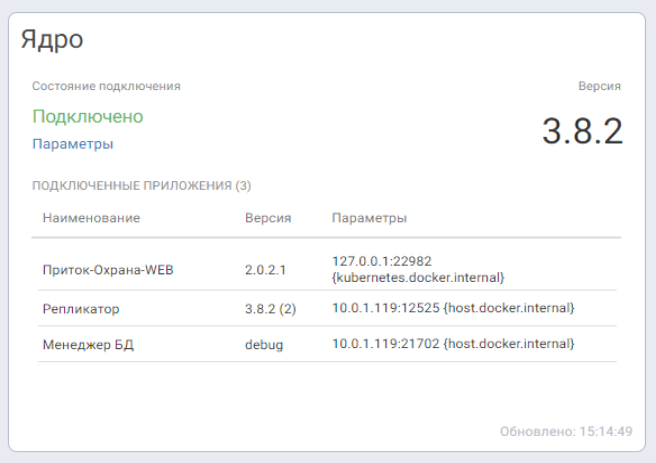
Информация о подключенных приложениях
4.1.3 Состояние системы репликации и архивации
На панели «Система репликации и архивации» отображается информация о работающих в системе приложениях «Репликатор».
Для каждого работающего «Репликатора» предусмотрен отдельный блок. Внутри блока перечислен список задач, которые он выполняет. Прямо из этого блока можно настраивать и управлять «Репликатором» (см. 2.2 Управление репликаторами).
В случае наличия проблем в работе какого-либо «Репликатора» на панели отображается список уведомлений (предупреждений или ошибок), на которые требуется обратить внимание.
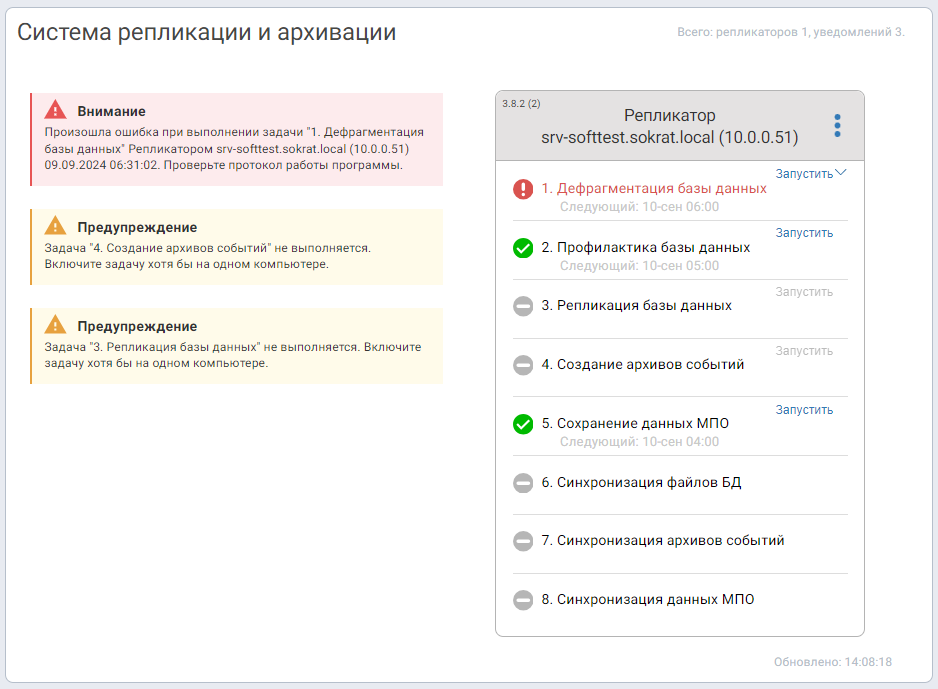
Информация о системе репликации и архивации
4.1.4 Возможности
Показатели данной категории отображают список возможностей системы «Приток-А». На вкладке можно получить представление о том, какие возможности используются на пульте, а какие не используются.
На панели каждой возможности отображается состояние. В том случае, если есть какие-то замечания к ее настройкам или работе, то на плитке будет отображено состояние «Требует внимания».
Чтобы посмотреть детали по конкретной возможности, нажмите на её название. Дополнительные сведения будут отображены в отдельном окне.
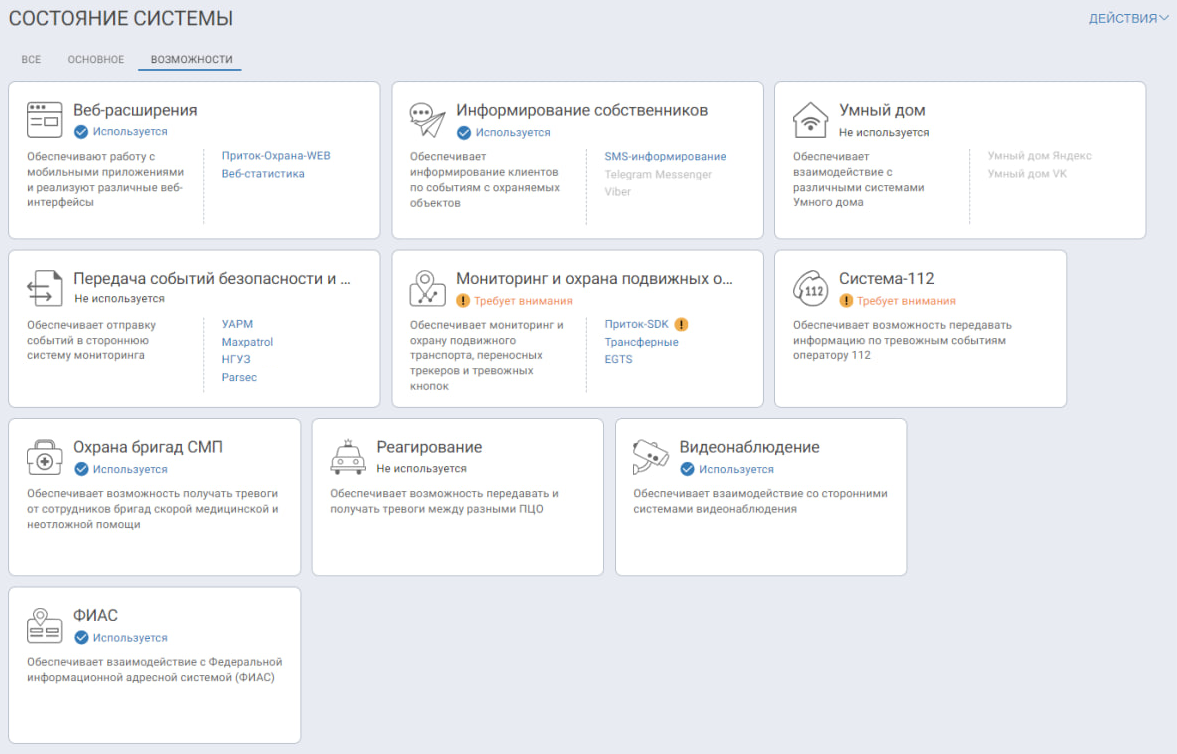
Информация об используемых возможностях системы
4.2 Пользователи
В разделе «Пользователи» отображается список всех пользователей системы. Под пользователем понимается человек (персона), имеющий доступ к одному или нескольким приложениям системы.
Список всех пользователей разделён по нескольким вкладкам в соответствии с ролями пользователей: «Пульт», «Экипаж», «Мониторинг», «Обслуживание», «Реагирование».
Администратор имеет возможность создавать новых пользователей, редактировать параметры существующих пользователей, удалять пользователей.
В разделе предусмотрен быстрый поиск фрагменту ФИО и имени пользователя (логину).
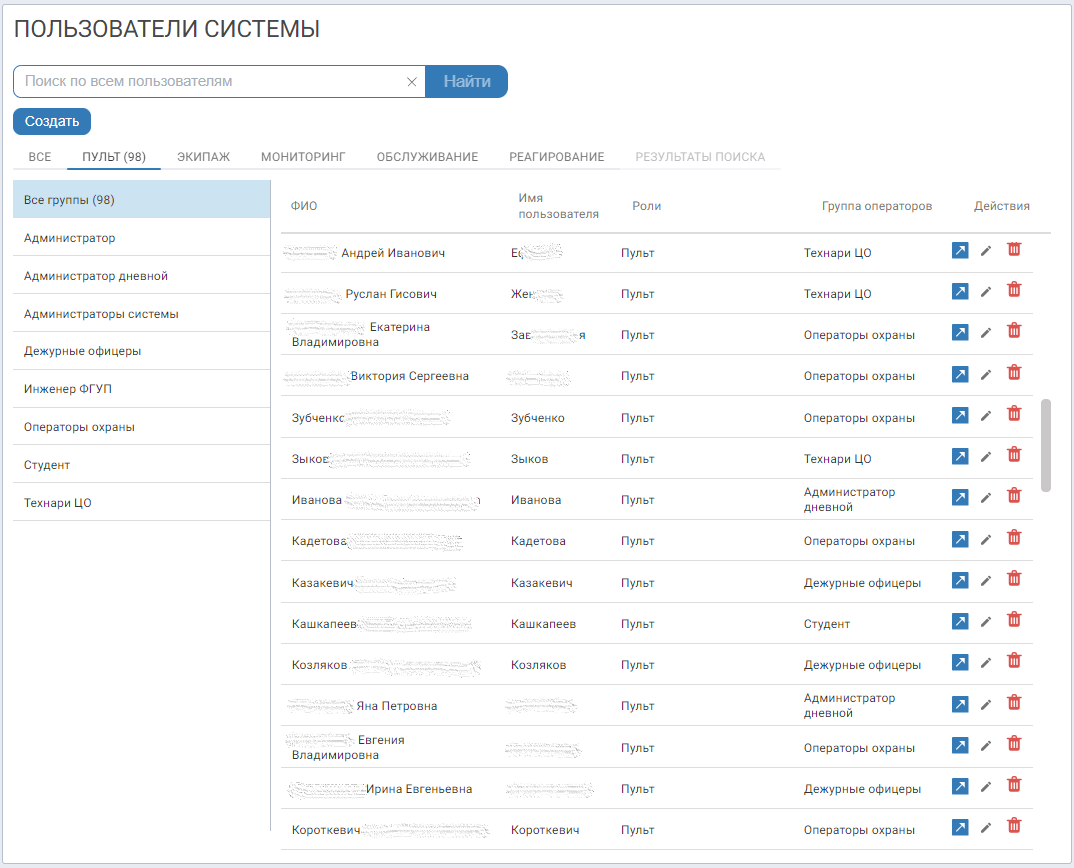
Пользователи системы
4.3 Параметры системы
В разделе «Параметры» отображается список глобальных параметров системы. Параметры сгруппированы по нескольким категориям. Администратор имеет возможность влиять на работу системы, изменяя значения параметров.
Помимо возможности просматривать параметры для каждой категории, администратору доступна возможность на вкладке «Изменённые» просмотреть список всех параметров, значения которых отличаются от значений по умолчанию.
В разделе предусмотрен быстрый поиск фрагменту наименования параметра.
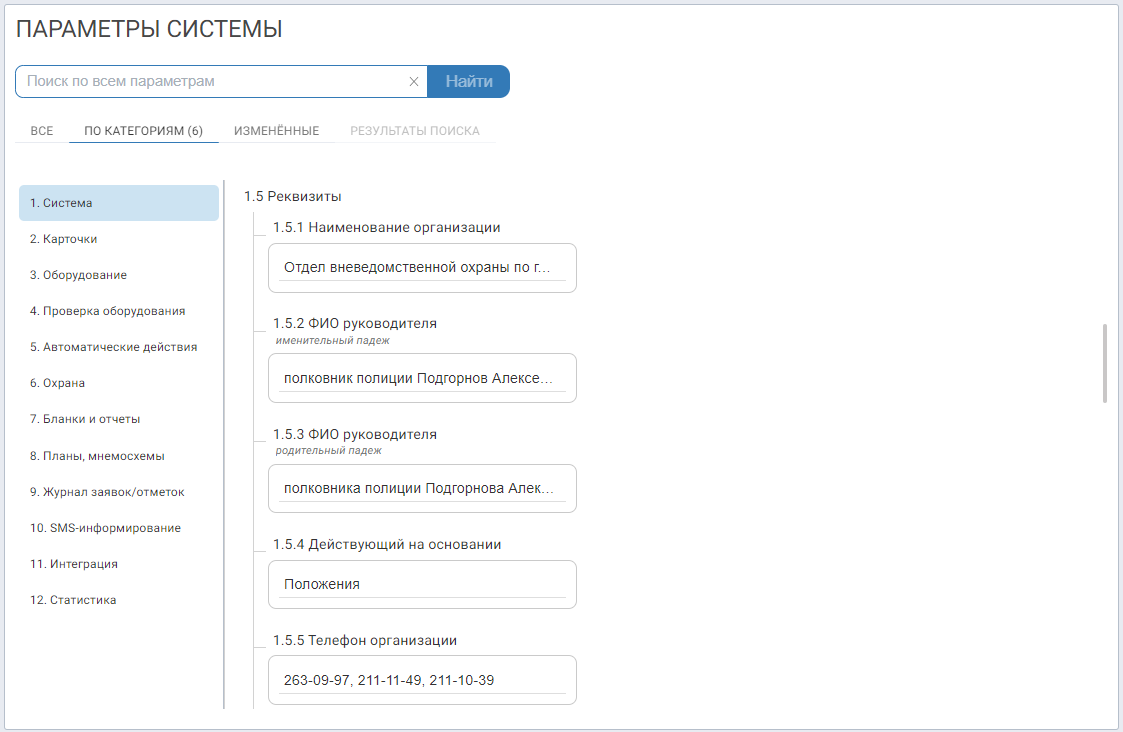
Параметры системы
4.4 Протокол системы
В разделе «Протокол действий» отображается список действий пользователей (протокол) при работе с приложениями системы.
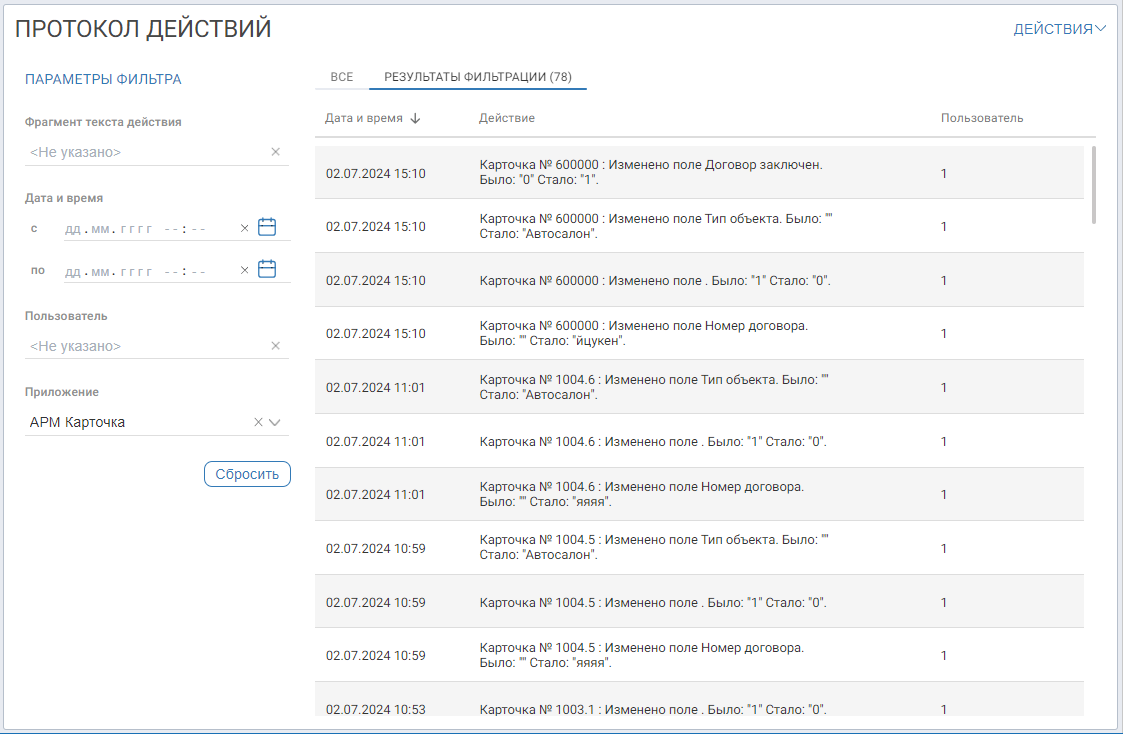
Протокол действий пользователей
Протокол может быть отфильтрован по нескольким параметрам:
по фрагменту названия действия;
по периоду;
по имени пользователя;
по приложению.
Результат применения фильтра отображается на вкладке «Результаты фильтрации».